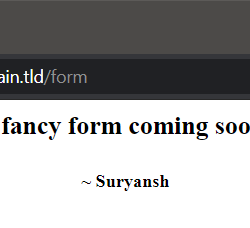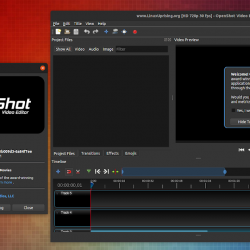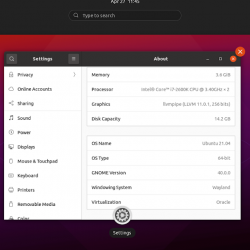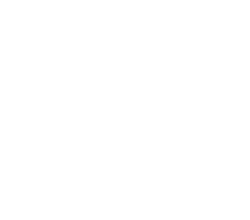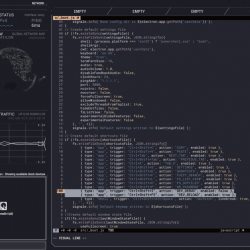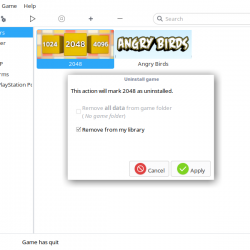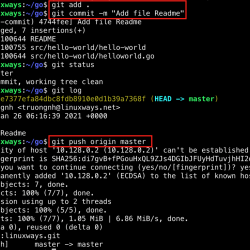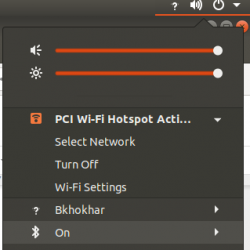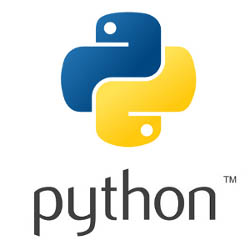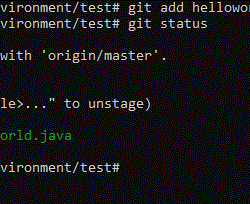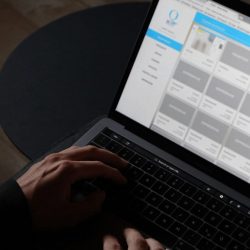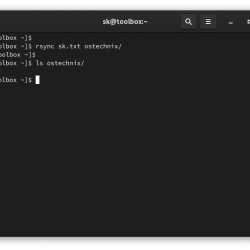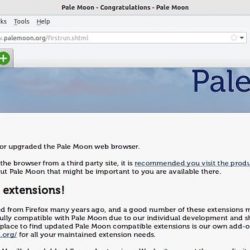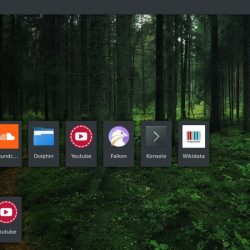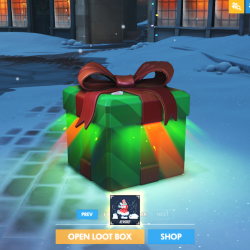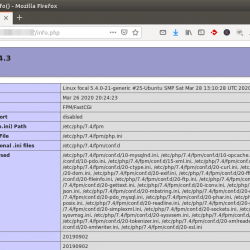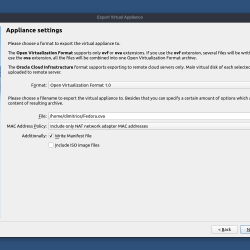如果您使用的是 Chromebook,您可能会注意到只有一个触控板,没有任何按钮。 那么如何通过右键单击访问上下文菜单呢? 别担心。 当您需要在 Chromebook 上单击鼠标右键时,它很容易。
使用触控板
即使您使用的是 Chromebook 的触控板,也可以右键单击。 您所要做的就是用两根手指点击触控板。 这将调出任何上下文菜单,就像您使用鼠标右键单击一样。
例如,在网页上,如果您右键单击,您将看到一个包含不同选项的菜单,包括返回上一页、重新加载、保存或投射到您的设备。
使用物理鼠标
如果您有物理鼠标,则可以将其连接到 Chromebook,就像连接任何其他笔记本电脑一样。 如果您有足够的桌面空间,这是一个不错的选择。
您可以将 USB 鼠标插入 Chromebook 的一个端口并照常使用。 鼠标右键的工作方式与在任何其他计算机上的工作方式相同。
如果您有蓝牙鼠标,则必须先将其与 Chromebook 配对,然后才能使用。
自动右键单击
如果您不想手动点击或在点击时遇到问题,Chromebook 可以选择在您停止移动光标时自动点击。 它是 Google Chromebook 辅助功能选项的一部分。
要启用此功能,请转到“设置”菜单,然后单击 设备 选项。 点击 先进的 菜单,然后选择“管理辅助功能” 按钮。向下滚动到 “鼠标和触摸板”部分并启用“光标停止时自动点击.”
您会在屏幕的角落看到一个菜单。 您可以选择停止移动光标时会发生什么。 左起第二个按钮是右键单击。 单击此按钮时,当光标停止移动时,您将自动右键单击。
默认间隔为一秒,您可以在菜单中进行调整。 要禁用自动点击,只需禁用“光标停止时自动点击“ 转变。
现在您可以右键单击 Chromebook
有时,像右键单击这样的简单操作在 Chromebook 上看起来会有些不同。 Chromebook 使用简单,您可以像在另一台笔记本电脑上一样右键单击,甚至可以根据需要自动右键单击。
由于 Chrome 操作系统与 Windows 或 macOS 有很大不同,因此初次使用 Chromebook 的用户可能需要一些时间才能适应其界面。